| Print: Customize your Print. |
|
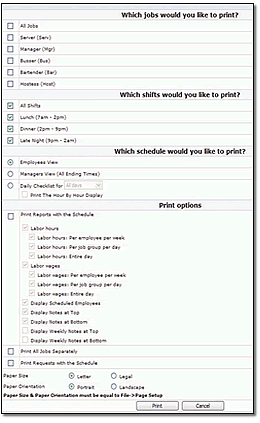 |
 |
Customize your options, & select the PRINT button. |
 |
The system will display a printer friendly version of your schedule, as well as open your printer’s window. |
 |
Now just select PRINT from your printer’s window. |
|
|
| At the top of your screen in the grey bar, select PRINT . This will open the print window to allow you to customize your print. |
Which jobs & shifts would you like to print ?
 Start by selecting the Jobs & Shifts that you would like to Print. Start by selecting the Jobs & Shifts that you would like to Print.
 A selected Shift, will only print the employee shifts that intersect with it. A selected Shift, will only print the employee shifts that intersect with it. |
Which schedule would you like to print ?
 Employees View is what the employees are allowed to see. Employees View is what the employees are allowed to see.
 Managers View will include all employee ending times. Managers View will include all employee ending times.
 The Daily Checklist prints only employees working that day, separated by their primary jobs and listed in the order of their starting times. The Daily Checklist prints only employees working that day, separated by their primary jobs and listed in the order of their starting times. |
Print Options:
 Set your preferred defaults in the OPTIONS page. Set your preferred defaults in the OPTIONS page.
 Print Reports with the Schedule will activate all the reports below. Print Reports with the Schedule will activate all the reports below.
 Which reports would you like to print with the schedule? Which reports would you like to print with the schedule?
* Choose your preferred combination of Hours & Wages.
 Print the Scheduled Employees. Print the Scheduled Employees.
 Print Weekly or Daily Notes, on the Top or Bottom of all lists. Print Weekly or Daily Notes, on the Top or Bottom of all lists.
 Would you like to print each job on a separate piece of paper? Would you like to print each job on a separate piece of paper?
 Would you like to Print Requests on the Schedule? Would you like to Print Requests on the Schedule? |
|
|
 Legal or Landscape will create a larger print of the schedule. Legal or Landscape will create a larger print of the schedule.
* Paper Size & Paper Orientation must be the same as your printer.
( File->Page Setup->“Look for Paper Size & Paper Orientation”) |
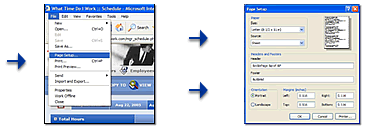 |
|