| To Remove a JobCheck the checkbox to the left of the Jobs name. Then select the Remove Selected button at the top of the page.
To Add a New Job
Select the Add Job button at the top of the page.
* Complete the Required Information and select “Save”.
The new job will need a.
Job Name
Job Code: To display in the cells. (Limited to 10 characters)
Optional: Job Abbreviation (Allows 3 characters to be sent to cell phones) |
|
View the Other Jobs
Display to the Other Jobs |
 |
Example: Managers may View the Other Jobs (Yes), but Managers should not be Displayed to the Other Jobs (No). |
| Show Ending Times |
 |
Are the employees aloud to see the Ending Times for this job. |
Max Hours Per Day
Max Hours Per Week |
 |
WTDIW will alert you if an employee exceeds these limits for the particular job. Daily Alert will turn the shift Red. Weekly Alert will turn the entire week of shifts Bold . |
Default Schedule Time
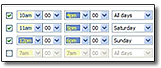 |
 |
If a Job has specific Start & End Times on 1 or more days, then WTDIW will automatically set these times in the scheduling toolbar for you when the Job is chosen. You may still edit these times after they appear. |
|
 |
| Job Color |
 |
Apply To |
| Highlight the shifts of this Job on the schedule. |
Allow the employees of the other jobs to work this job. |
|
|